Introduction
Slack is a well-known software that allows you to manage business collaboration within project teams or for different purposes.
The application will allow you to better organize your conversations within different channels, where to better manage your communications with video calls, audio, messages and catalog multimedia content and documents.
Slack can be easily installed on your Ubuntu 20.04 server. Two different installation modes are shown in the following tutorial.
Installing Slack as a Snap package
The Snaps are software packages that contain all the dependencies and files to run. These packages can be installed via the Ubuntu Software Center or via the terminal.
In fact, Slack is not an open source application and, for this reason, it is not included in the official Ubuntu repositories.
First, connect to your machine via an SSH connection. If you haven't done so yet, following our guide is recommended to connect securely with the SSH protocol. In case of a local computer, go to the next step and open your machine terminal.
Once inside, run the command:
$ sudo snap install slack --classic
In this way, Slack will be installed on your computer and it will be possible to use it right away. In addition, the software will automatically update when necessary.
Certainly, the installation can be performed by searching for the program on the Ubuntu Software Center.
Installing the software via the Deb package
From the Slack download page, the latest .deb package can be viewed and downloaded using the wget command , for example:
$ wget https://downloads.slack-edge.com/linux_releases/slack-desktop-4.12.2-amd64.deb
Once the download is completed, simply open the file and follow the installation wizard. To install the program provide some permissions and preferences.
With the installation of Slack, the Skype libraries, which can later be updated through the Ubuntu Update Manager, are usually also installed too.
Starting Slack
Now that Slack has been installed, start the software from the command line by simply typing:
$ slack
Alternatively, just search for its executable from the list of your Ubuntu programs.
During the launch, a similar screen will appear:
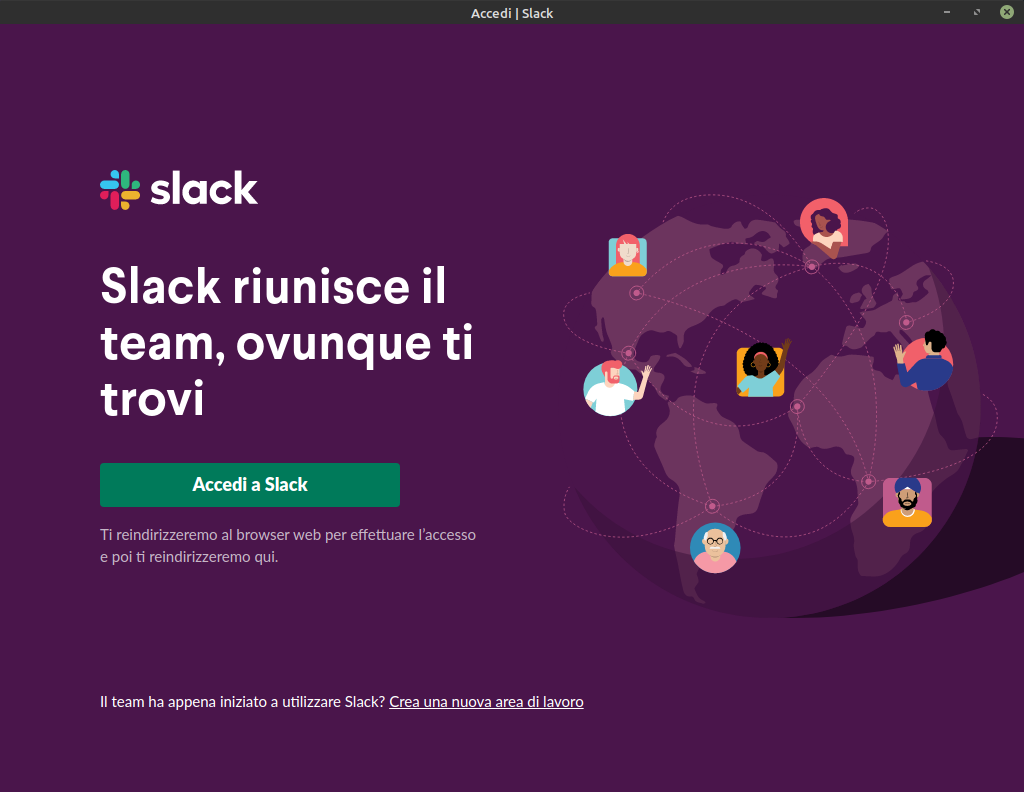
From the main page, sign up for a workspace or create one for your team.
Conclusions
As you've seen, installing Slack was quick and easy both ways, and you can now start harnessing its full potential to improve business collaboration.
To learn more about the possibilities and features available, explore the official Slack documentation.