Use the credentials previously entered to login as an administrator. WooCommerce is an open-source e-commerce plugin designed for WordPress that offers one of the simplest solutions to create an online e-commerce. Thanks to its flexibility and its large number of additional features, Woocommerce plugin allows you to easily meet all your needs and manage your online store.
This guide will show you all the steps necessary to install WordPress, enable and configure Woocommerce plugin on your Ubuntu 18.04 server.
To proceed, first make sure you have Apache, MySQL and PHP installed on your server. If you haven't done so yet, follow our guide on How to create a LAMP configuration on your server.
To start, connect to your server via an SSH connection. If you haven't done so yet, following our guide is recommended to connect securely with the SSH protocol. In case of a local server, go to the next step and open the terminal of your server.
Installing WordPress
To install the latest version of WordPress, use the wget command and download the package directly from the official website:
cd /var/www/mydomain.com/
wget https://wordpress.org/latest.tar.gz
Once the download is completed, extract the content and move the content of the wordpress directory to the root of the Virtual Host Apache as follows:
tar -xzvf latest.tar.gz
mv wordpress/* ./
rm wordpress/ -R
Then, edit the read/write permissions as follows:
sudo chown -R www-data ./*
At this point, create the database for WordPress:
mysql -u root -p
CREATE DATABASE wp;
CREATE USER 'wp'@'%' IDENTIFIED BY 'INSERT_PASSWORD';
GRANT ALL PRIVILEGES ON wp . * TO 'wp'@'%';
FLUSH PRIVILEGES;
exit
Remember to change the password entered above with a password of your choice.
Configuring WordPress
At this point, proceed with the configuration of WordPress by visiting your domain from a browser. Click on "Let's get started!" to proceed with the installation.
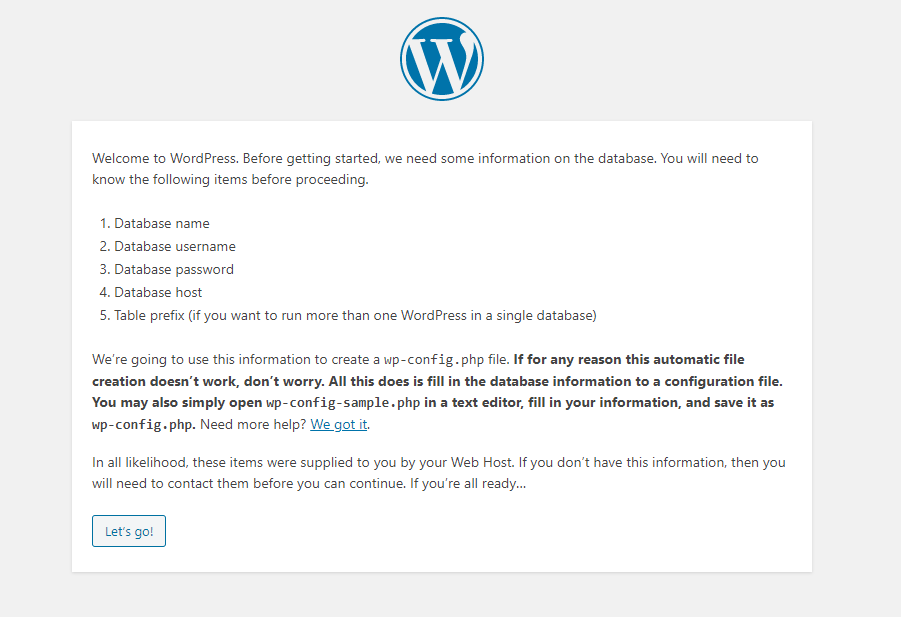
Enter the name of the database used during the installation, the username and password. Finally, fill out the fields as shown in the following screen, and click on the ‘Send’ button to proceed.
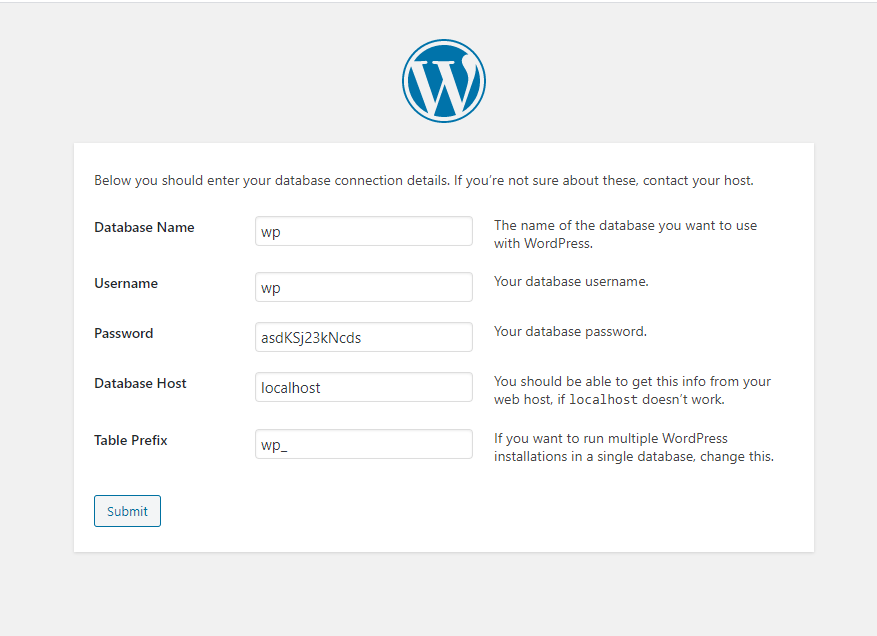
If the data inserted are correct, proceed by clicking on the ‘Start installation’ button.
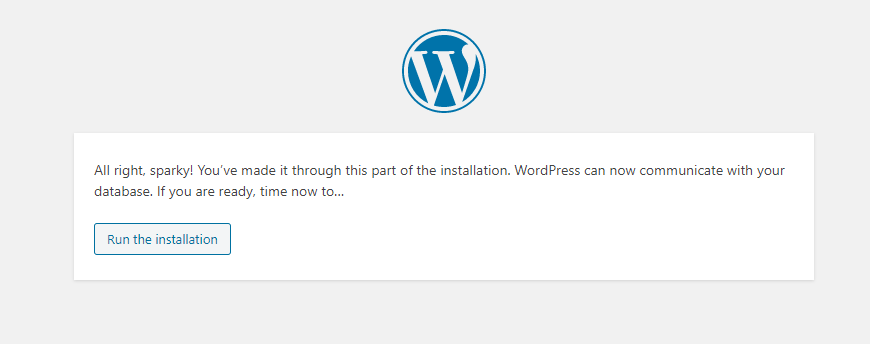
In the next screen you are requested to enter a series of data regarding your virtual store, including the login password for the main account, the email and the site name.
If you prefer, disable search engine visibility, and re-enable it after finishing the configuration of the site.
Click on the ‘Install WordPress’ button to complete the installation.
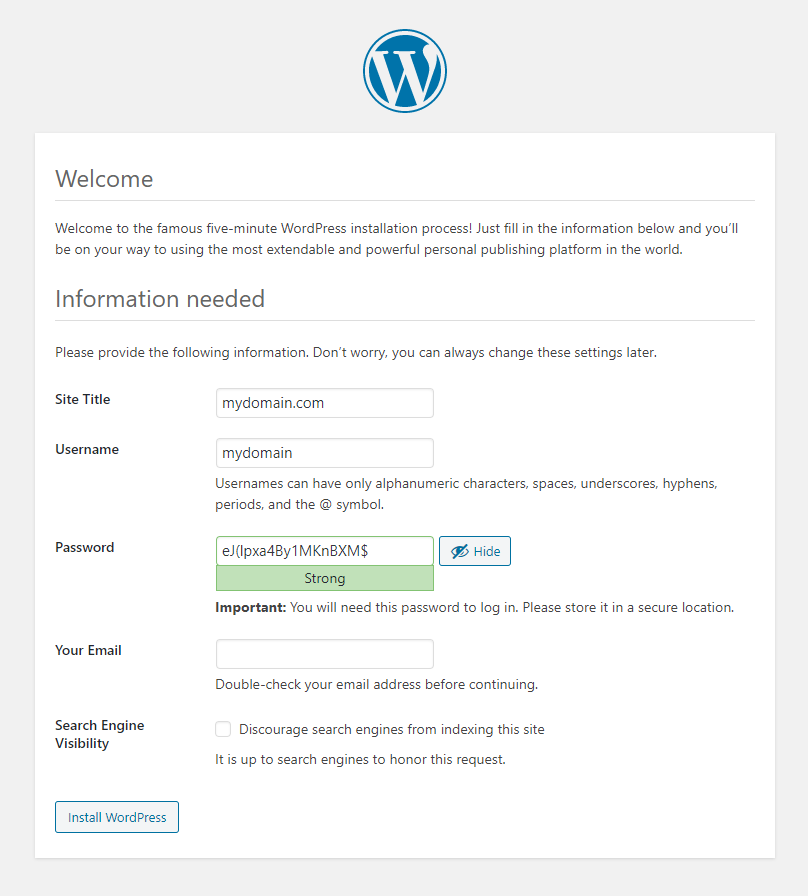
Finally, click on the ‘Login’ button (or visit the url www.mydomain.com/wp-login.php) to access the login mask.
.png.aspx;)
Use the credentials set before to log in to the WordPress backend interface as an administrator.
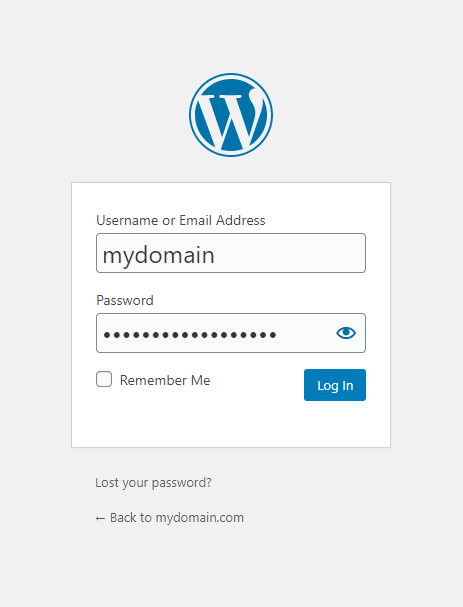
Before proceeding with the installation of the WooCommerce plugin, define plugin installation settings on WordPress.
Normally, WordPress requires FTP login credentials to download packages. Instruct WordPress to download the packages directly into the file system, as in this case it is more effective.
To carry out this configuration, simply open the "wp-config.php" file of your installation and add the following configuration line in the file:
define('FS_METHOD','direct');
After completing, save the file and return to the ‘Plugin’ screen from the WordPress interface:
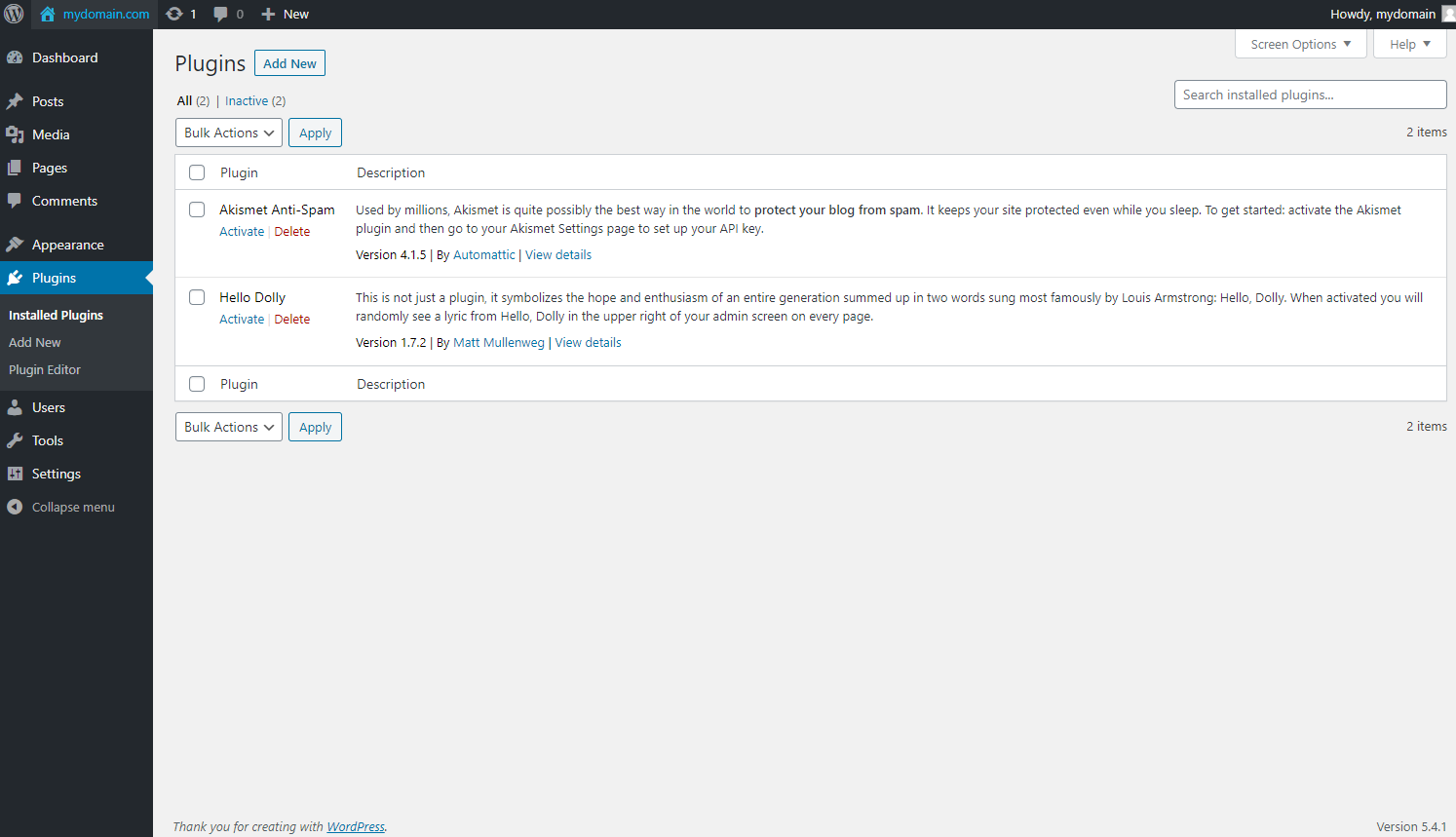
Here are all the plugins installed. Use the search function at the top right by typing "WooCommerce":
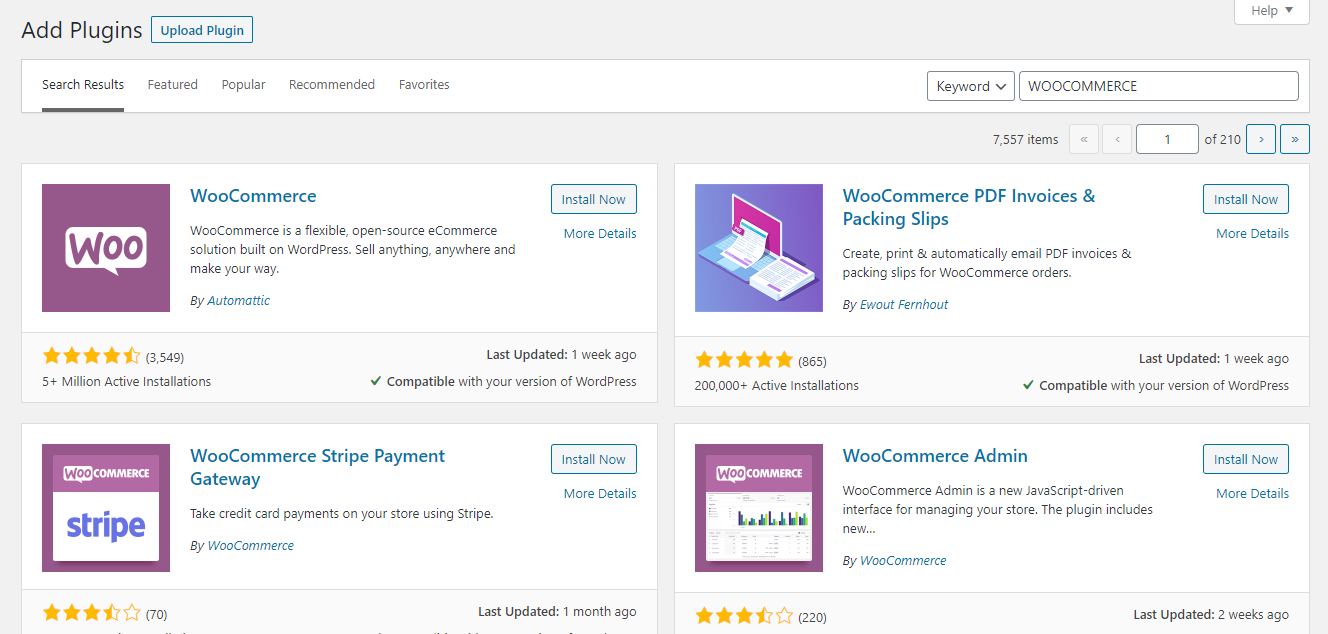
Now, start the installation by clicking on the ‘Install now’ button and wait for the operation to be completed.
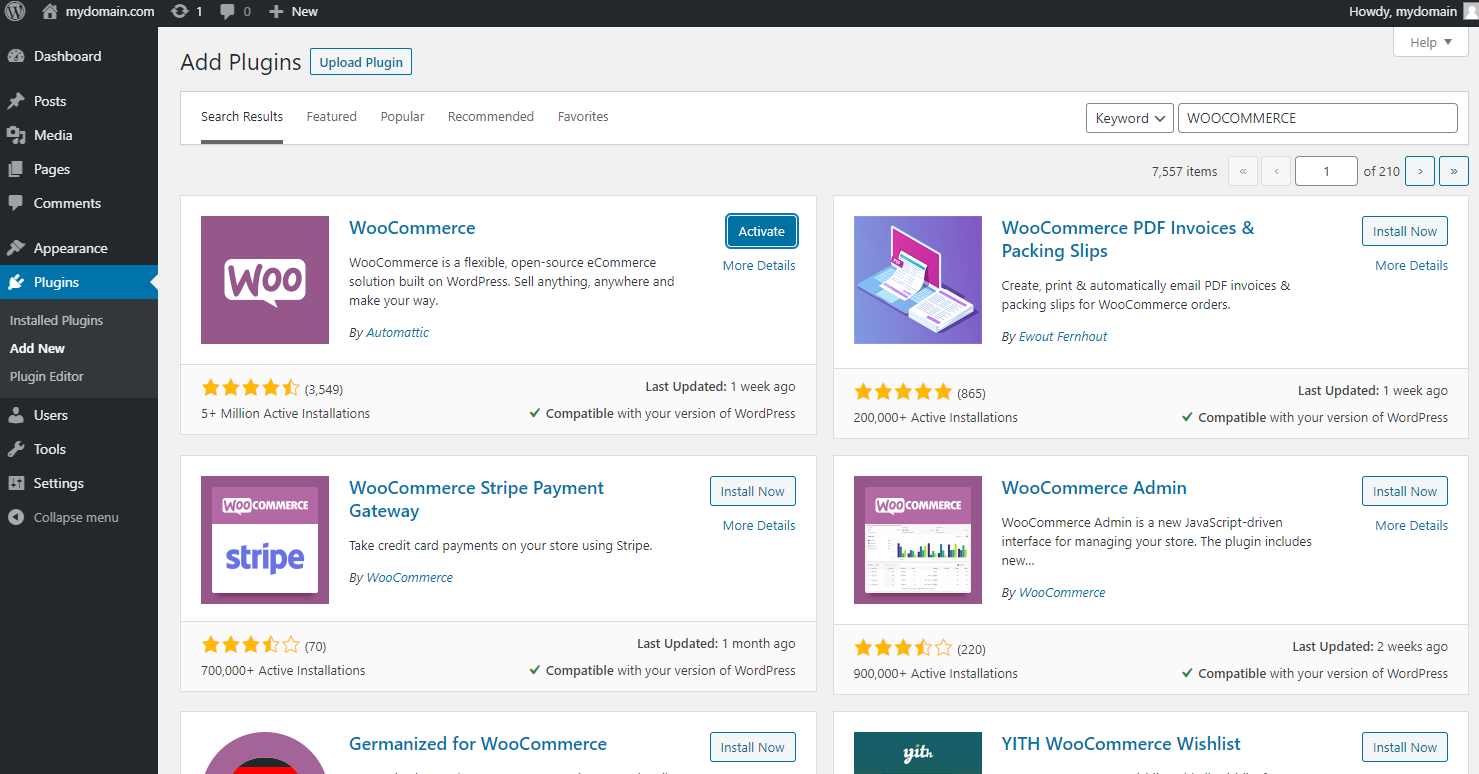
Finally, click on the ‘Activate’ button: the WooCommerce configuration procedure will start.
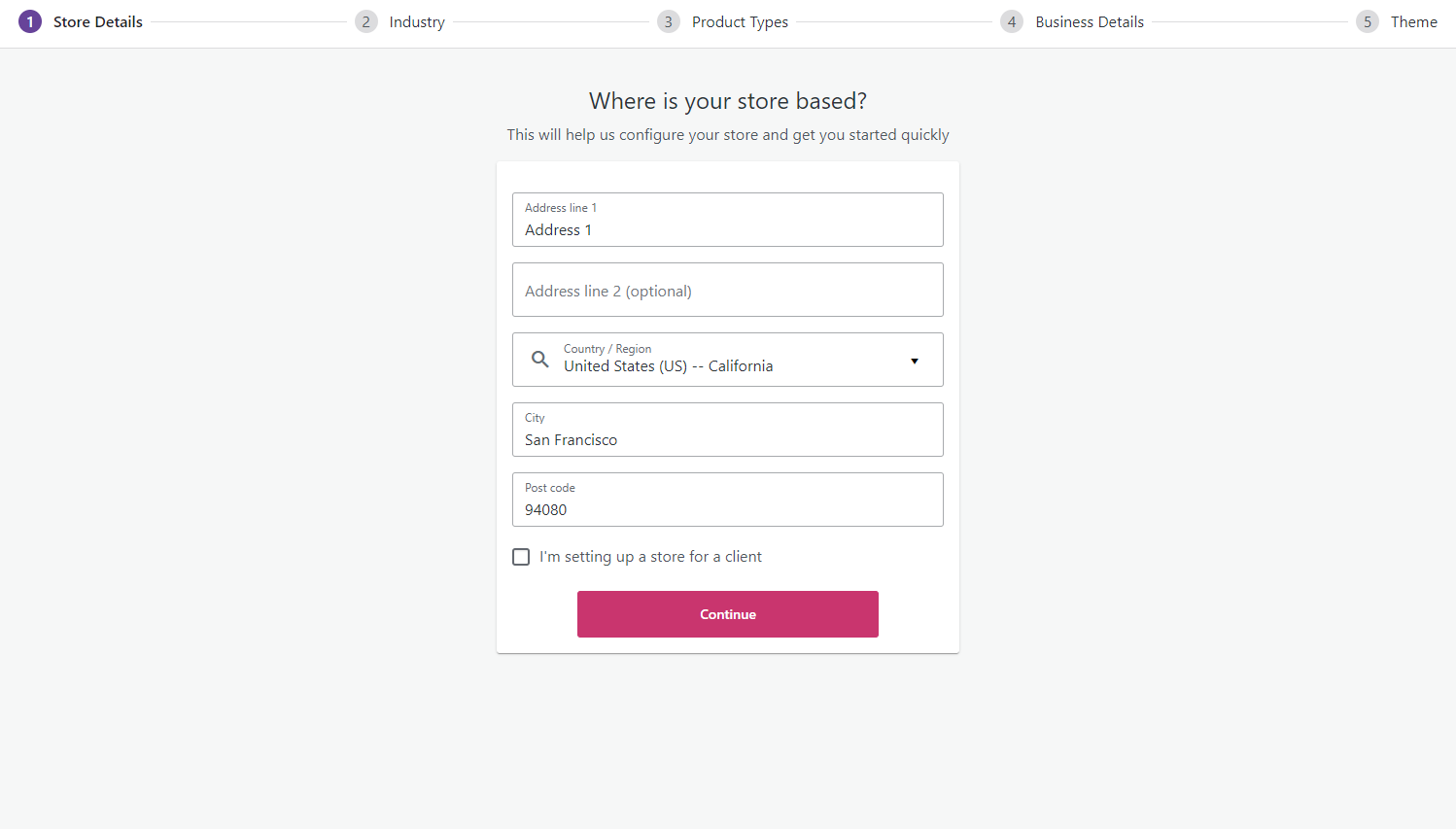
Fill out the required information and click on the "Continue" Button.
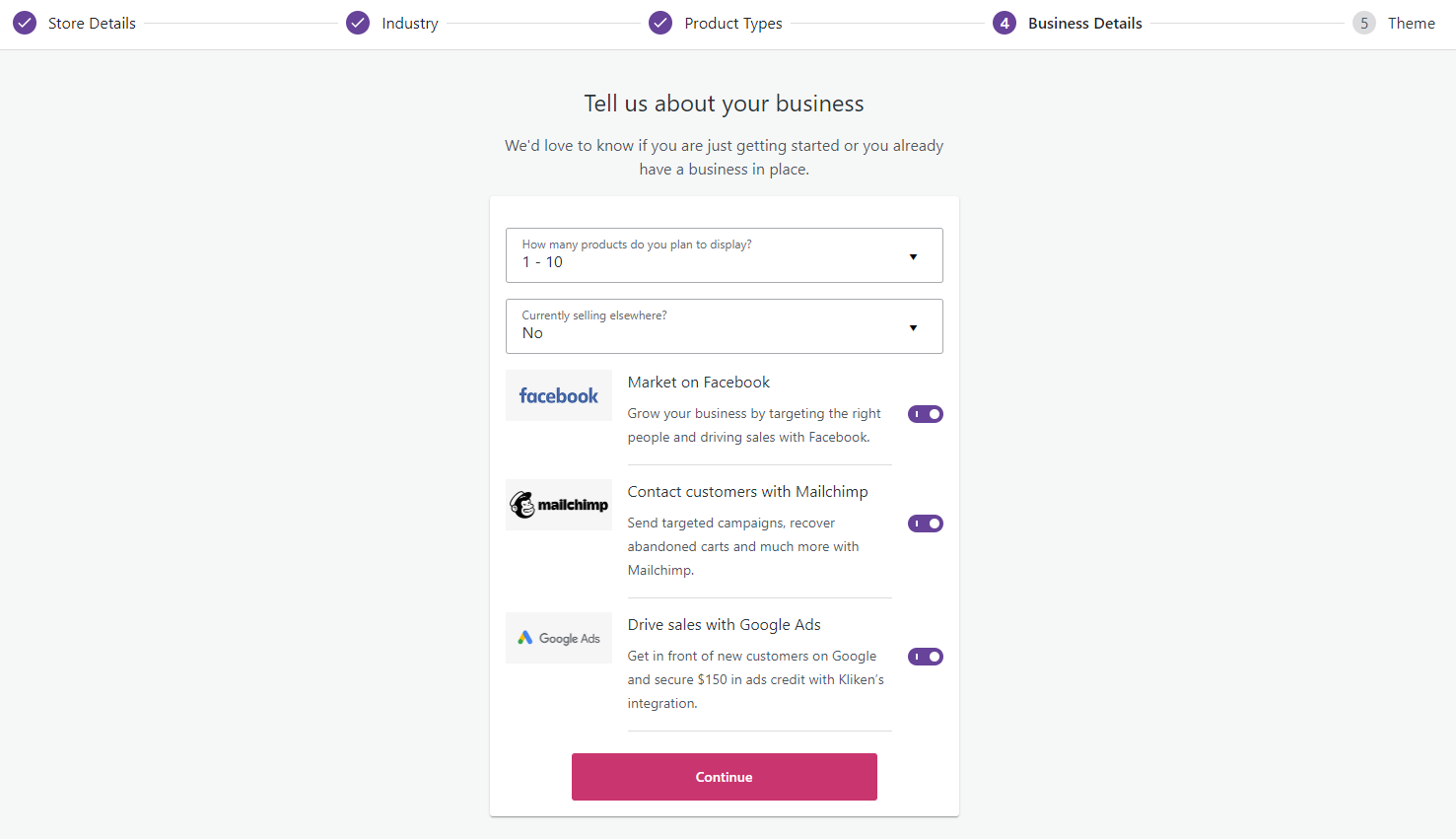
Finally, you will be recommended some particularly useful plugins that can be installed immediately.
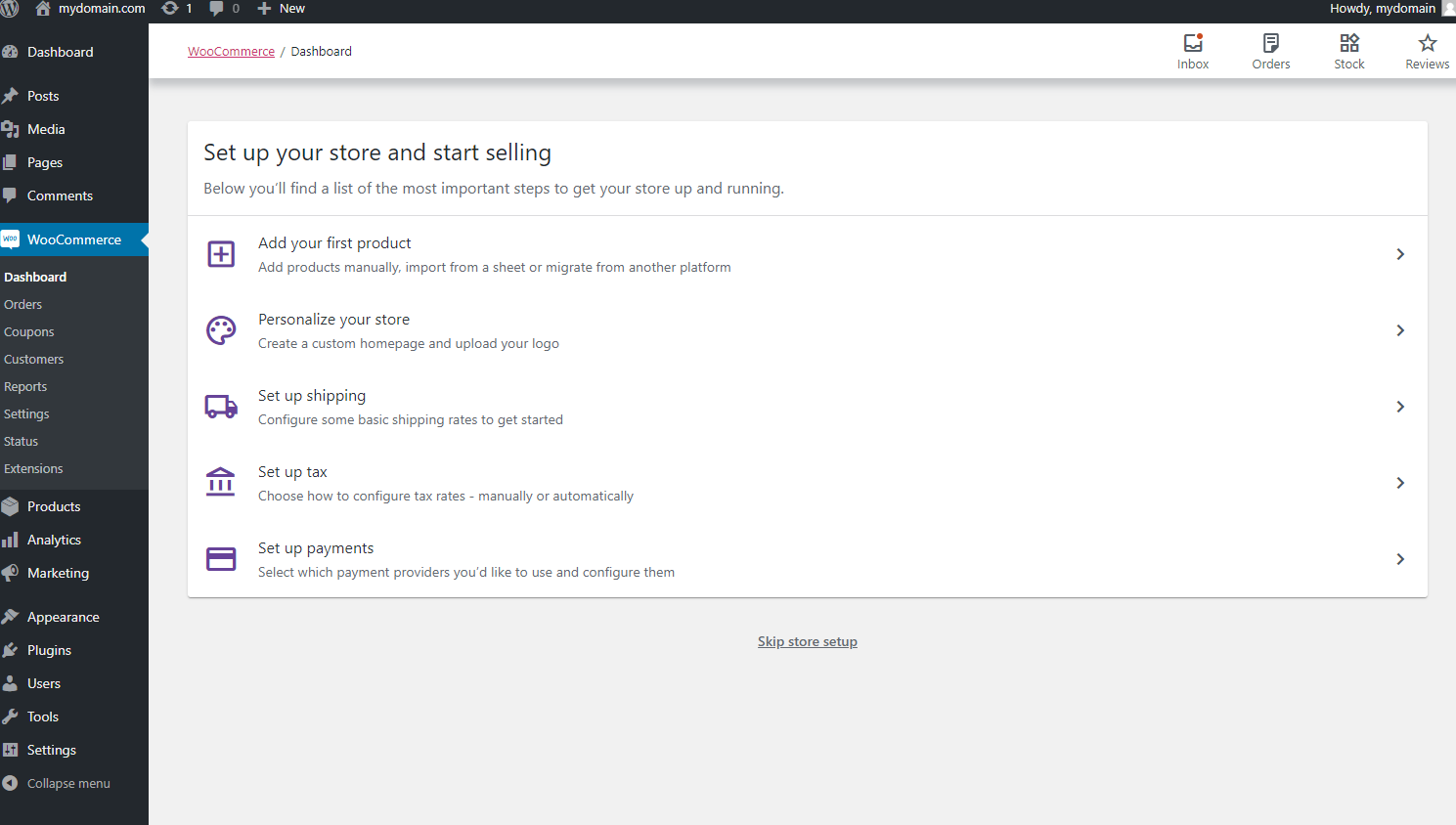
Once completed, your online store is ready to use. If you wish, create your first product by clicking on the relative ‘Create a product’ button, or return to the bulletin board.